10 Essential Google Analytics Filters To Improve Data Accuracy


Google Analytics is a powerful tool that provides invaluable insights into your website's performance, user behavior, and marketing effectiveness. However, to ensure the accuracy and reliability of your data, it's crucial to set up the right filters. Filters play a vital role in excluding irrelevant or unwanted traffic, allowing you to focus on the metrics that truly matter for your business.
In this comprehensive article, we'll explore 10 essential Google Analytics filters that can help you improve the accuracy of your data and make more informed decisions. From excluding internal traffic to identifying and removing bot activity, these filters will empower you to gain a deeper understanding of your website's performance and user engagement.
1. Exclude Internal Traffic
One of the most crucial filters to implement is the exclusion of internal traffic. Internal traffic refers to visits from your own employees, team members, or anyone associated with your organization. This traffic can skew your data and provide an inaccurate representation of your website's performance.
By excluding internal traffic, you can ensure that your analytics data reflects the true user behavior of your external audience. This filter is particularly important for e-commerce websites, where internal transactions could inflate your sales figures, or for lead generation sites, where internal form submissions could distort your conversion rates.
To set up this filter, follow these steps:
Navigate to the "Admin" section of your Google Analytics account.
Under the "View" column, click on "Filters."
Click on the "+" button to create a new filter.
Select "Exclude" as the Filter Type and "traffic from the IP addresses" as the Filter Field.
In the "Expression" field, enter the IP addresses of your internal team members or office locations.
Save the filter and apply it to your desired view.

2. Exclude Bots and Spiders
Bots, spiders, and other automated traffic can significantly skew your website's analytics data. These non-human visitors can inflate your website's traffic, page views, and other metrics, leading to an inaccurate understanding of your actual user engagement.
By excluding bot and spider traffic, you can ensure that your data reflects the behavior of real human visitors, which is crucial for making informed business decisions. Google Analytics provides a built-in filter to help you exclude these types of visitors.
To set up the bot and spider filter:
Navigate to the "Admin" section of your Google Analytics account.
Under the "View" column, click on "Filters."
Click on the "+" button to create a new filter.
Select "Exclude" as the Filter Type and "Predefined" as the Filter Field.
In the "Filter Pattern" dropdown, select "Exclude all hits from known bots and spiders."
Save the filter and apply it to your desired view.

3. Filter Out Referral Spam
Referral spam, also known as "ghost spam" or "referrer spam," is a type of web traffic that artificially inflates your website's referral data. These spam referrals typically come from websites that aim to boost their own search engine rankings or promote their services.
Referral spam can skew your analytics data, making it difficult to accurately identify your genuine traffic sources and referral partners. To combat this issue, you should set up a filter to exclude these unwanted referrals.
To create a referral spam filter:
Navigate to the "Admin" section of your Google Analytics account.
Under the "View" column, click on "Filters."
Click on the "+" button to create a new filter.
Select "Exclude" as the Filter Type and "Referral" as the Filter Field.
In the "Filter Pattern" field, enter a list of known referral spam domains separated by the pipe character (|). You can find a comprehensive list of common referral spam domains online and use it as a starting point.
Save the filter and apply it to your desired view.

4. Exclude Domain Referrals
While referral spam is a common issue, you may also want to exclude legitimate domain referrals from your analytics data. This can be particularly useful if you have multiple websites or domains that are all part of your organization's online presence.
By excluding these internal domain referrals, you can ensure that your analytics data accurately reflects external traffic sources and provides a more accurate understanding of your website's performance.
To set up a filter to exclude domain referrals:
Navigate to the "Admin" section of your Google Analytics account.
Under the "View" column, click on "Filters."
Click on the "+" button to create a new filter.
Select "Exclude" as the Filter Type and "Referral" as the Filter Field.
In the "Filter Pattern" field, enter the domains you want to exclude, separated by the pipe character (|). For example, if you have three websites (example.com, blog.example.com, and shop.example.com), you would enter the following pattern: example\.com|blog\.example\.com|shop\.example\.com.
Save the filter and apply it to your desired view.

5. Filter Out Specific Campaign Sources
While you may want to track the performance of your various marketing campaigns, you may also have certain campaigns that you don't want to include in your overall analytics data. This could be the case for internal campaigns, test campaigns, or campaigns that don't align with your primary business objectives.
By creating a filter to exclude specific campaign sources, you can ensure that your analytics data is focused on the campaigns that are most relevant to your business goals.
To set up a filter to exclude specific campaign sources:
Navigate to the "Admin" section of your Google Analytics account.
Under the "View" column, click on "Filters."
Click on the "+" button to create a new filter.
Select "Exclude" as the Filter Type and "Campaign Source" as the Filter Field.
In the "Filter Pattern" field, enter the campaign sources you want to exclude, separated by the pipe character (|). For example, if you want to exclude the "test" and "internal" campaign sources, you would enter the following pattern: test|internal.
Save the filter and apply it to your desired view.
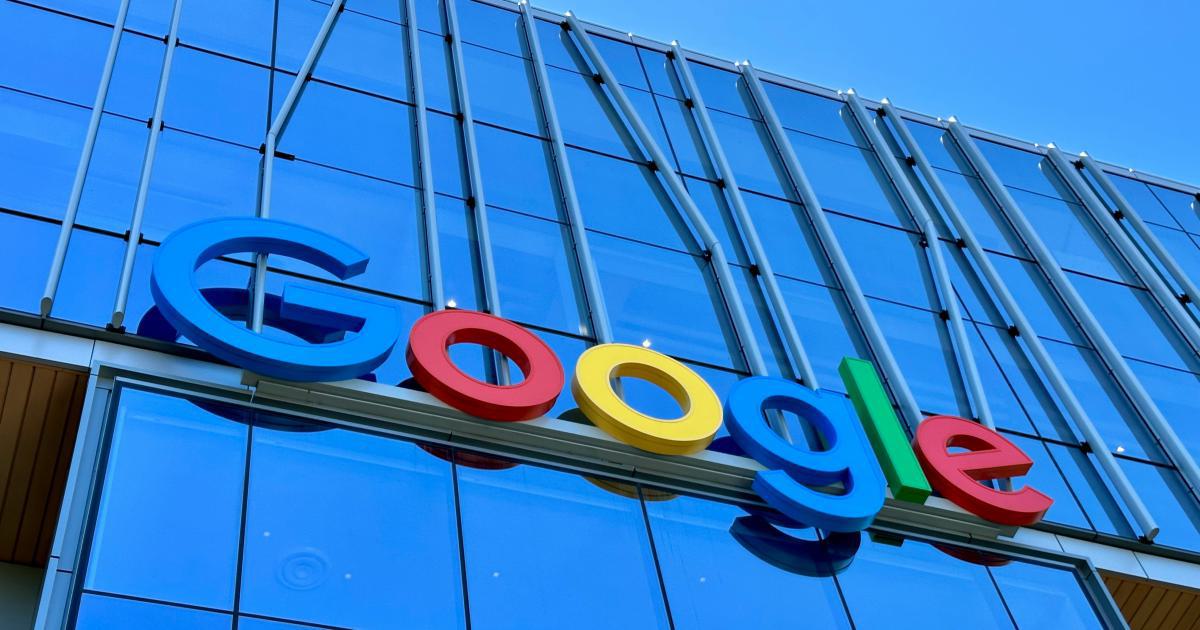
6. Exclude Specific User Agents
User agents are the software applications used by visitors to access your website, such as web browsers, mobile apps, or bots. Certain user agents may not be relevant to your analysis or may even be introducing inaccuracies in your data.
For example, you may want to exclude traffic from specific web browsers that are known to have compatibility issues with your website or from certain mobile devices that are not representative of your target audience.
To create a filter to exclude specific user agents:
Navigate to the "Admin" section of your Google Analytics account.
Under the "View" column, click on "Filters."
Click on the "+" button to create a new filter.
Select "Exclude" as the Filter Type and "User-Agent" as the Filter Field.
In the "Filter Pattern" field, enter the user agents you want to exclude, separated by the pipe character (|). You can find a list of common user agent strings online and use it as a reference.
Save the filter and apply it to your desired view.
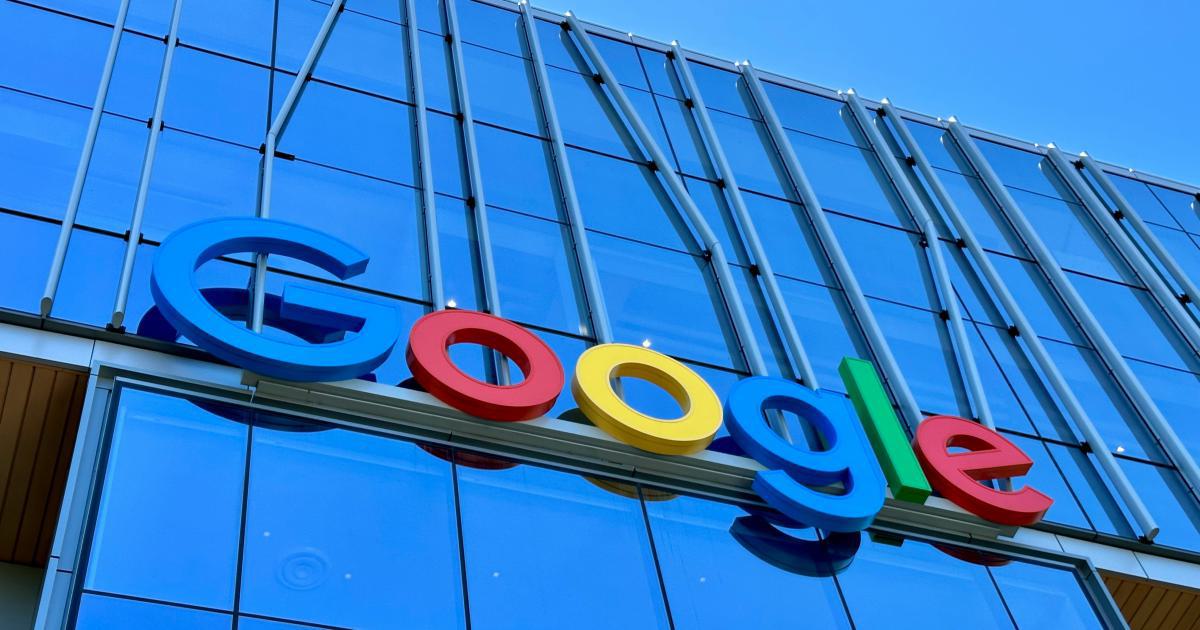
7. Filter Out Specific Location Traffic
Depending on your business objectives and target market, you may want to exclude traffic from certain geographic locations. This can be particularly useful if you have a global presence but your primary focus is on a specific region or country.
By filtering out irrelevant location traffic, you can gain a more accurate understanding of your website's performance and user engagement in your target markets.
To set up a filter to exclude specific location traffic:
Navigate to the "Admin" section of your Google Analytics account.
Under the "View" column, click on "Filters."
Click on the "+" button to create a new filter.
Select "Exclude" as the Filter Type and "Geographic Location" as the Filter Field.
In the "Filter Pattern" field, enter the country, region, or city codes you want to exclude, separated by the pipe character (|). You can find country and region codes online or use the built-in location search in the Google Analytics filter settings.
Save the filter and apply it to your desired view.
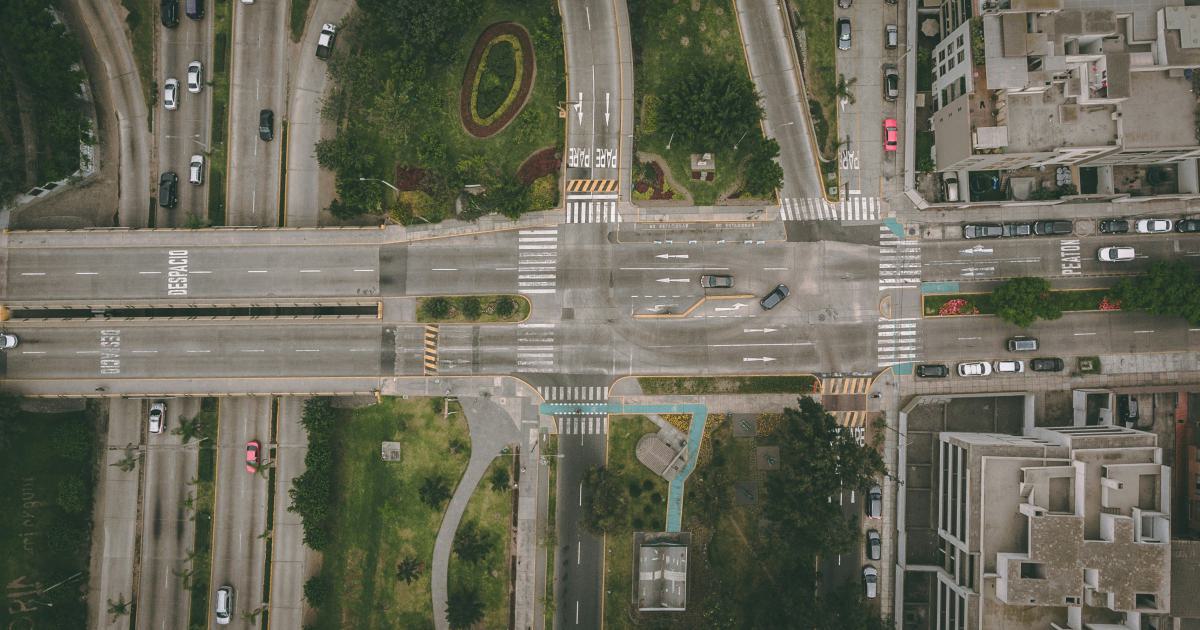
8. Filter Out Specific Landing Pages
While you may want to track the performance of your various landing pages, there may be certain pages that you don't want to include in your overall analytics data. This could be the case for test pages, thankyou pages, or pages that are not directly related to your main business objectives.
By creating a filter to exclude specific landing pages, you can ensure that your analytics data is focused on the pages that are most relevant to your business goals.
To set up a filter to exclude specific landing pages:
Navigate to the "Admin" section of your Google Analytics account.
Under the "View" column, click on "Filters."
Click on the "+" button to create a new filter.
Select "Exclude" as the Filter Type and "Page" as the Filter Field.
In the "Filter Pattern" field, enter the specific landing page URLs you want to exclude, separated by the pipe character (|). For example, if you want to exclude the "thankyou" and "test" pages, you would enter the following pattern: /thankyou/|/test/.
Save the filter and apply it to your desired view.
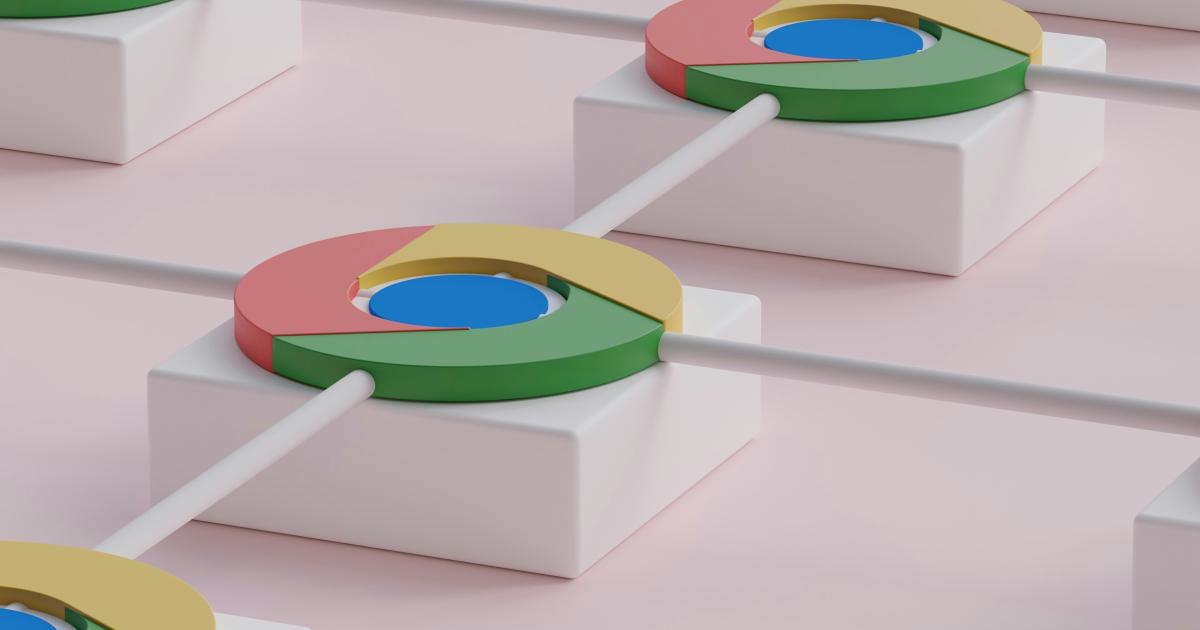
9. Filter Out Specific Page Query Parameters
URL query parameters are often used to track additional information about a user's interaction with your website, such as campaign details, user segmentation, or session IDs. While these parameters can be useful for your analysis, they can also clutter your analytics data and make it more difficult to interpret.
By creating a filter to exclude specific page query parameters, you can streamline your data and focus on the most relevant information for your business.
To set up a filter to exclude specific page query parameters:
Navigate to the "Admin" section of your Google Analytics account.
Under the "View" column, click on "Filters."
Click on the "+" button to create a new filter.
Select "Exclude" as the Filter Type and "Page Query" as the Filter Field.
In the "Filter Pattern" field, enter the specific query parameters you want to exclude, separated by the pipe character (|). For example, if you want to exclude the "utm_" and "gclid" parameters, you would enter the following pattern: utm_|gclid.
Save the filter and apply it to your desired view.
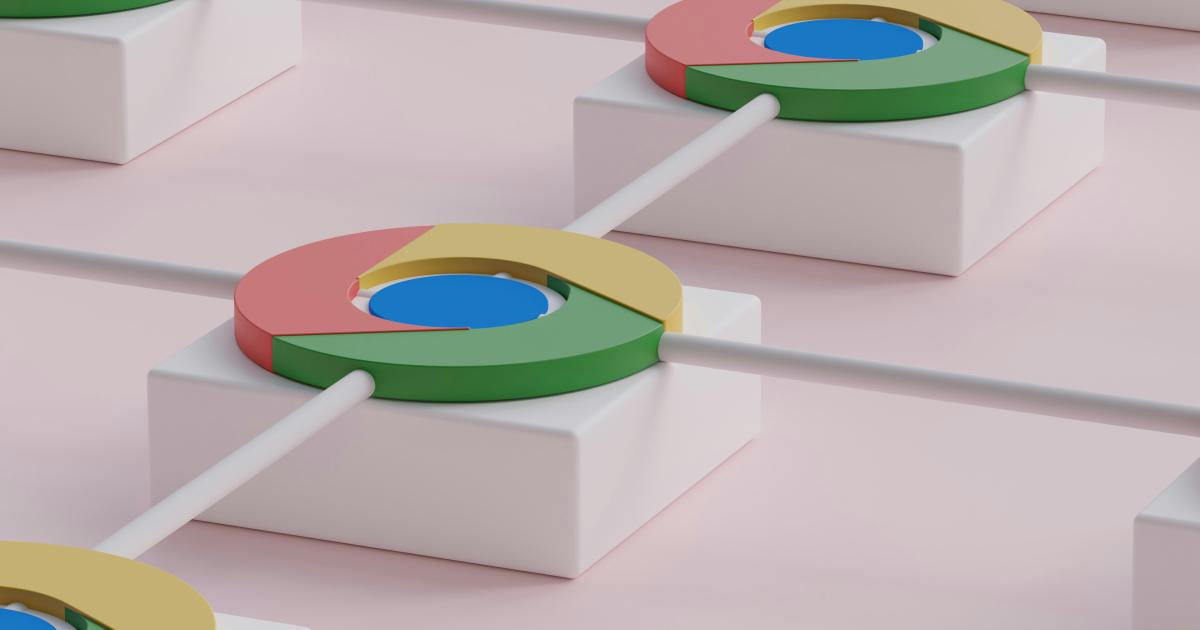
10. Filter Out Specific Event Categories
If your website utilizes event tracking, you may want to exclude certain event categories from your analytics data. This can be useful if you have internal or test events that don't provide meaningful insights for your business.
By filtering out specific event categories, you can ensure that your analytics data is focused on the events that are most relevant to your business goals and user engagement.
To create a filter to exclude specific event categories:
Navigate to the "Admin" section of your Google Analytics account.
Under the "View" column, click on "Filters."
Click on the "+" button to create a new filter.
Select "Exclude" as the Filter Type and "Event Category" as the Filter Field.
In the "Filter Pattern" field, enter the event categories you want to exclude, separated by the pipe character (|). For example, if you want to exclude the "test" and "internal" event categories, you would enter the following pattern: test|internal.
Save the filter and apply it to your desired view.
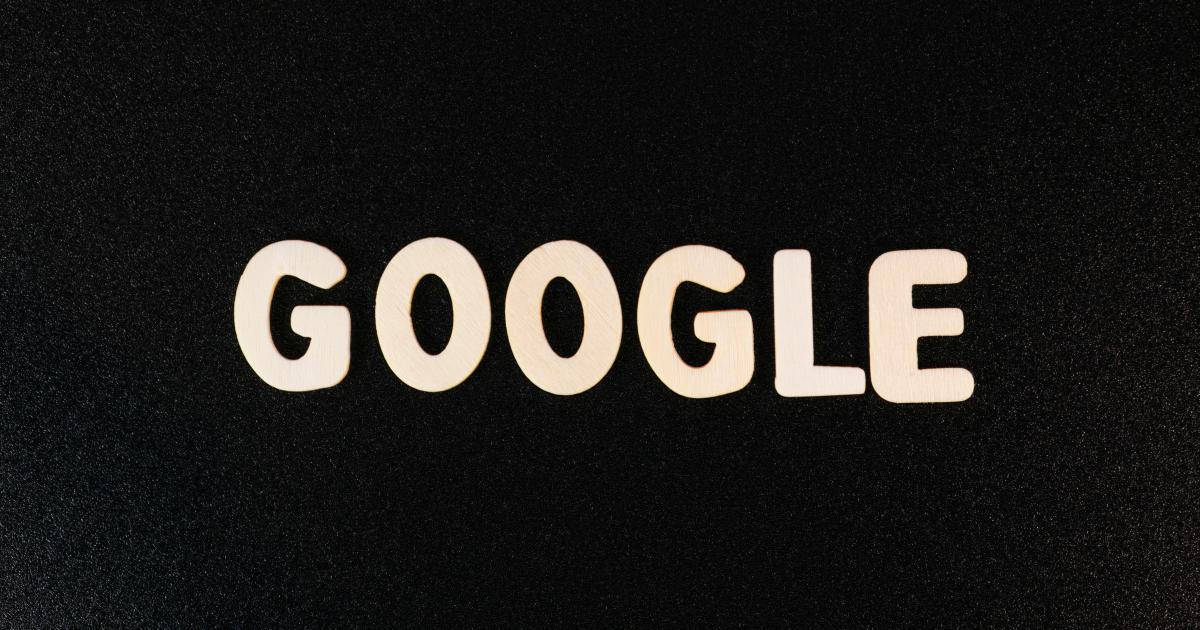
By implementing these 10 essential Google Analytics filters, you can significantly improve the accuracy and reliability of your data, enabling you to make more informed decisions and optimize your website's performance. Remember, a well-configured analytics setup is the foundation for effective data-driven decision-making.