How to Leverage Browser Caching to Improve Site Speed Instantly

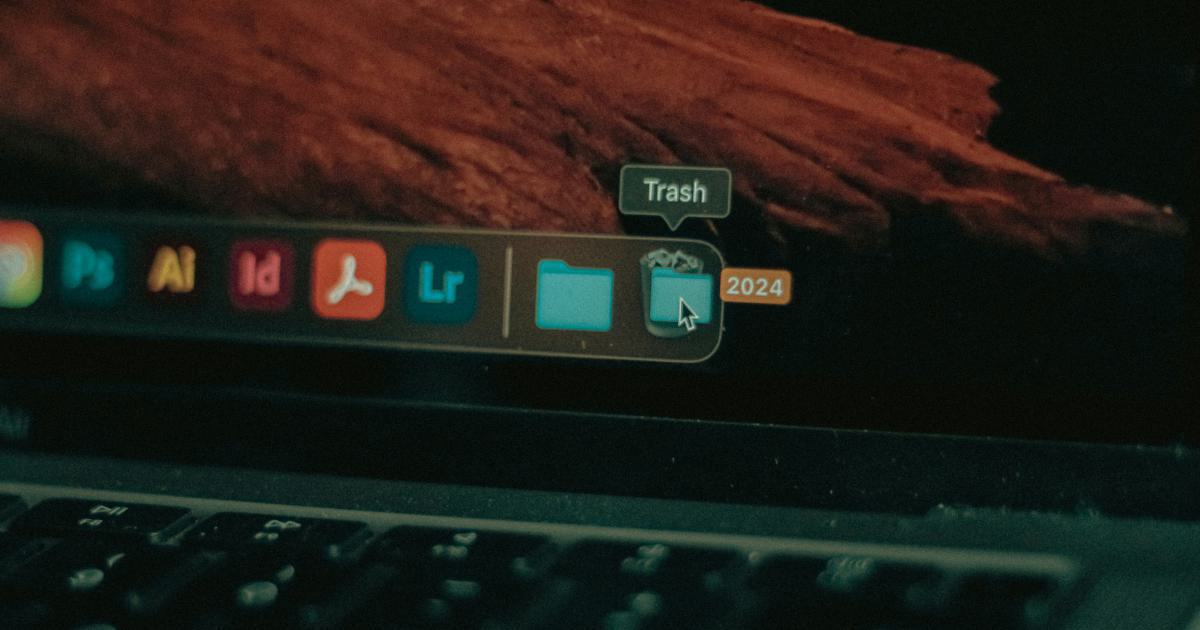
Understanding the Importance of Browser Caching for Site Speed
In the digital age, where users expect lightning-fast website performance, optimizing site speed has become a critical aspect of web development and marketing. One of the most effective ways to improve site speed is by leveraging browser caching. Browser caching is a technique that allows web browsers to store and reuse certain website files, reducing the need to download them again during subsequent visits.
The importance of browser caching cannot be overstated. When a user visits a website, their browser needs to download various resources, such as HTML files, CSS stylesheets, JavaScript files, images, and other media. Without caching, the browser would have to retrieve these resources from the server every single time the user visits the site, which can significantly slow down the page load time.

By implementing effective browser caching, website owners can dramatically improve their site's performance, leading to better user experiences, higher engagement, and ultimately, better search engine rankings. Google's PageSpeed Insights, a popular tool for analyzing website performance, considers browser caching as one of the key factors in determining a site's overall speed score.
In this comprehensive article, we'll explore the ins and outs of browser caching, providing you with a step-by-step guide on how to leverage this powerful technique to improve your site speed instantly.
How Browser Caching Works
Browser caching is a process where a web browser stores certain website files locally on the user's device, typically in the browser's cache or temporary storage. When a user revisits the website, the browser can retrieve these cached files instead of downloading them from the server again, resulting in faster page load times.
The process of browser caching works as follows:
Initial Visit: When a user visits a website for the first time, the browser downloads all the necessary resources, such as HTML, CSS, JavaScript, images, and other media.
Caching: The browser then stores these resources in its cache, along with metadata that includes information about the resource, such as its expiration date, modification date, and other relevant details.
Subsequent Visits: On subsequent visits, the browser checks the cached resources against the server's version. If the cached resources are still valid (i.e., they haven't expired or been updated), the browser uses the cached versions instead of downloading them again from the server.
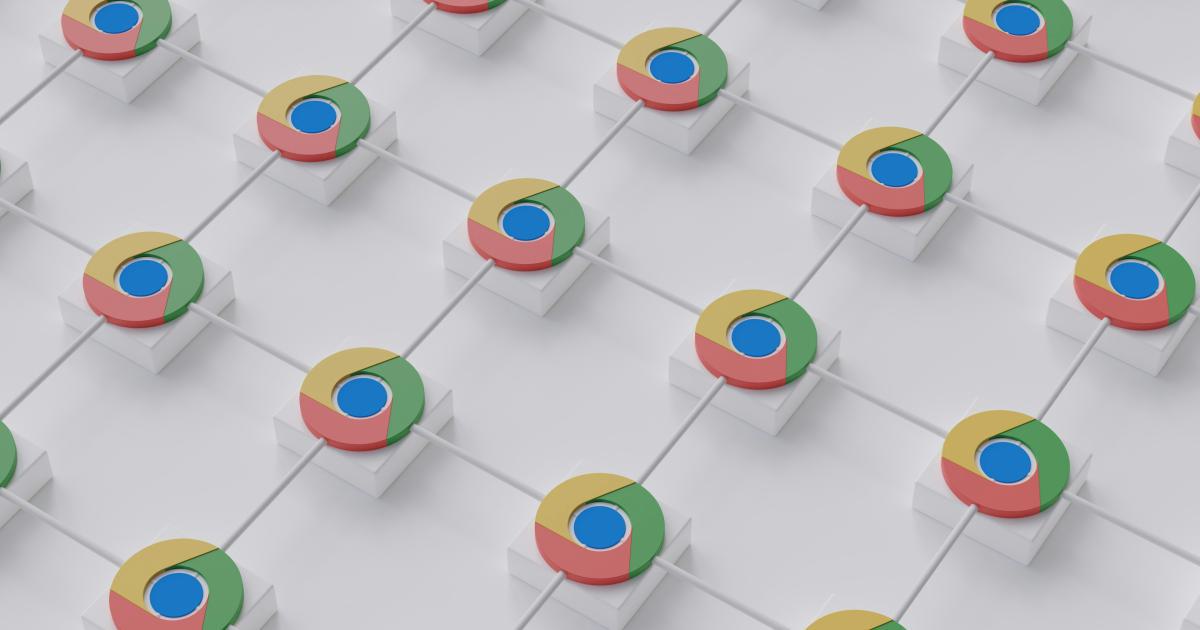
The key to effective browser caching is properly configuring the caching rules and directives for each type of resource on your website. This includes setting appropriate cache expiration times, using the correct HTTP headers, and ensuring that the cached resources are properly invalidated when changes are made to the website.
By optimizing browser caching, you can significantly reduce the amount of data that needs to be downloaded on each page load, leading to faster load times and improved user experiences.
Leveraging Browser Caching with HTTP Headers
One of the primary ways to implement and control browser caching is through the use of HTTP headers. HTTP headers are a set of instructions that are sent by the web server along with the requested resource, providing the browser with important information about how to handle and cache the resource.
There are several HTTP headers that are particularly relevant for browser caching:
Cache-Control
The Cache-Control header is one of the most important headers for controlling browser caching. It allows you to specify how the resource should be cached and for how long. Here are some of the most common Cache-Control directives:
-
max-age=<seconds>: Specifies the maximum amount of time the resource can be cached, in seconds. -
no-cache: Instructs the browser not to use the cached version of the resource, and instead, fetch a new copy from the server. -
no-store: Tells the browser not to cache the resource at all, and to always fetch a new copy from the server. -
public: Indicates that the resource can be cached by any cache, including shared caches (e.g., CDNs). -
private: Indicates that the resource can only be cached by the user's browser, and not by shared caches.
Here's an example of how to use the Cache-Control header:
Cache-Control: max-age=3600, public
This tells the browser to cache the resource for 1 hour (3600 seconds) and that the resource can be cached by any cache, including shared caches.
Expires
The Expires header is another important header for controlling browser caching. It specifies a date and time after which the resource should be considered expired and a new copy should be fetched from the server. Here's an example:
Expires: Fri, 31 Dec 2023 23:59:59 GMT
This tells the browser that the resource will expire on December 31, 2023, at 11:59:59 PM GMT.
ETag
The ETag (Entity Tag) header is used to identify a specific version of a resource. When a resource is requested, the server sends an ETag header with the resource. On subsequent requests, the browser can send an If-None-Match header, which contains the ETag value of the cached resource. The server can then compare the ETag value with the current version of the resource and respond with a 304 Not Modified status if the resource hasn't changed, allowing the browser to use the cached version.
Here's an example ETag header:
ETag: "123456789"
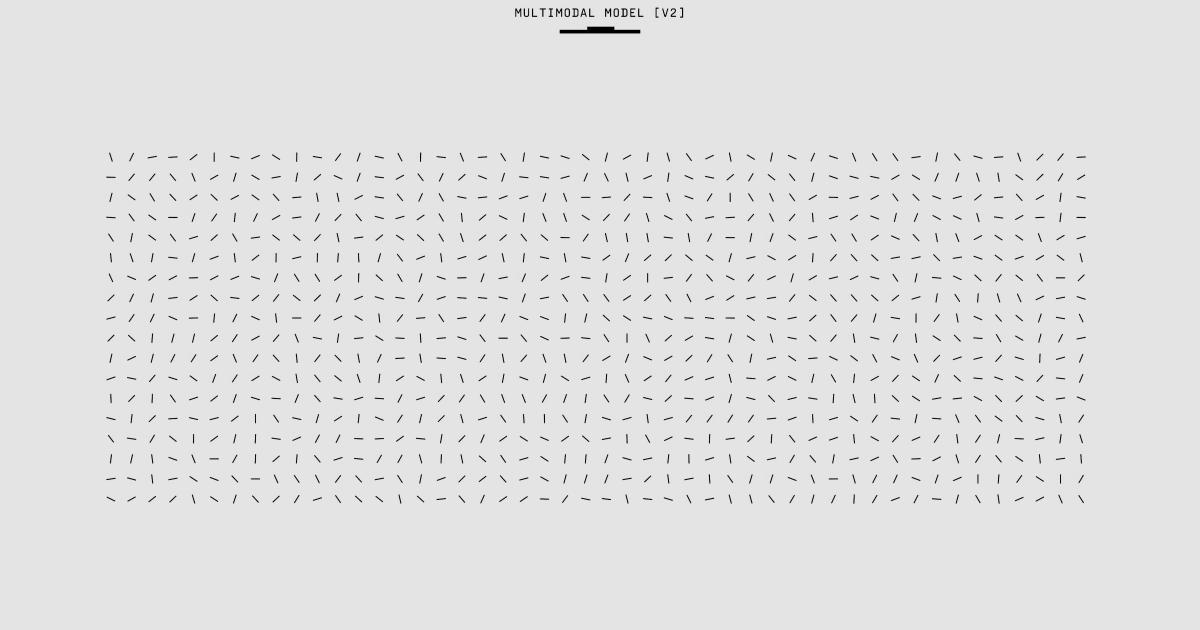
By properly configuring these HTTP headers, you can ensure that your website's resources are effectively cached by the user's browser, leading to faster page load times and improved user experiences.
Implementing Browser Caching on the Server Side
In addition to setting the appropriate HTTP headers, there are several server-side techniques you can use to implement and manage browser caching. The specific approach will depend on the web server software you're using, such as Apache, Nginx, or IIS.
Apache: Using .htaccess
If you're using the Apache web server, you can leverage the .htaccess file to configure browser caching. Here's an example configuration:
## CACHE CONTROL HEADERS
<IfModule mod_expires.c>
ExpiresActive On
ExpiresDefault "access plus 1 month"
ExpiresByType text/css "access plus 1 year"
# JavaScript
ExpiresByType application/javascript "access plus 1 year"
# Images
ExpiresByType image/jpeg "access plus 1 year"
ExpiresByType image/gif "access plus 1 year"
ExpiresByType image/png "access plus 1 year"
ExpiresByType image/webp "access plus 1 year"
ExpiresByType image/svg+xml "access plus 1 year"
ExpiresByType image/x-icon "access plus 1 year"
# Fonts
ExpiresByType application/font-woff "access plus 1 year"
ExpiresByType application/font-woff2 "access plus 1 year"
ExpiresByType application/vnd.ms-fontobject "access plus 1 year"
ExpiresByType application/x-font-ttf "access plus 1 year"
ExpiresByType font/opentype "access plus 1 year"
</IfModule>
## ETAG SUPPORT
<IfModule mod_headers.c>
Header unset ETag
FileETag None
</IfModule>
This configuration sets the Expires and Cache-Control headers for various file types, including CSS, JavaScript, images, and fonts, instructing the browser to cache these resources for up to 1 year. It also disables the ETag header, which can cause conflicts with caching.
Nginx: Using the expires Directive
If you're using the Nginx web server, you can configure browser caching using the expires directive in your Nginx configuration file. Here's an example:
# Cache CSS, JS, and webfonts for 1 year
location ~* \.(css|js|woff|woff2|eot|ttf|svg)$ {
expires 1y;
add_header Cache-Control "public";
}
# Cache images for 1 year
location ~* \.(jpg|jpeg|png|gif|ico|webp)$ {
expires 1y;
add_header Cache-Control "public";
}
# Cache HTML and other dynamic content for 10 minutes
location ~* \.(html|htm)$ {
expires 10m;
add_header Cache-Control "public";
}
This configuration sets the Expires and Cache-Control headers for different file types, with CSS, JavaScript, and web fonts cached for 1 year, images cached for 1 year, and HTML/dynamic content cached for 10 minutes.
IIS: Using Web.config
If you're using the Microsoft Internet Information Services (IIS) web server, you can configure browser caching using the <system.webServer> section of your Web.config file. Here's an example:
<configuration>
<system.webServer>
<staticContent>
<clientCache cacheControlMode="UseMaxAge" cacheControlMaxAge="365.00:00:00" />
</staticContent>
<httpProtocol>
<customHeaders>
<add name="Cache-Control" value="public" />
</customHeaders>
</httpProtocol>
</system.webServer>
</configuration>
This configuration sets the Cache-Control header to public for all static content, and the cacheControlMaxAge attribute to 365 days (1 year) for the clientCache directive.
By implementing these server-side configurations, you can ensure that your website's resources are properly cached by the user's browser, leading to faster page load times and improved user experiences.
Monitoring and Validating Browser Caching
After implementing browser caching on your website, it's essential to monitor and validate the effectiveness of your caching setup. This will help you identify any issues or areas for improvement, ensuring that your site's performance remains optimized.
Monitoring Browser Caching with Developer Tools
Modern web browsers, such as Google Chrome and Mozilla Firefox, come equipped with powerful developer tools that can help you monitor and analyze the browser caching behavior of your website. Here's how you can use these tools:
Open the Developer Tools: In Chrome, press F12 or right-click on the page and select "Inspect". In Firefox, press F12 or go to Tools > Web Developer > Toggle Tools.
Navigate to the Network Tab: This tab will show you a detailed list of all the resources loaded on the page, including information about their caching status.
Analyze the Caching Status: Look for the Cache-Control and Expires headers in the network request details. This will help you verify that the caching rules you've set up are being applied correctly.
Check for Cached Resources: Observe the "Size" column in the network tab. If a resource is being served from the browser's cache, the size will be significantly smaller than the original file size, indicating that the cached version is being used.
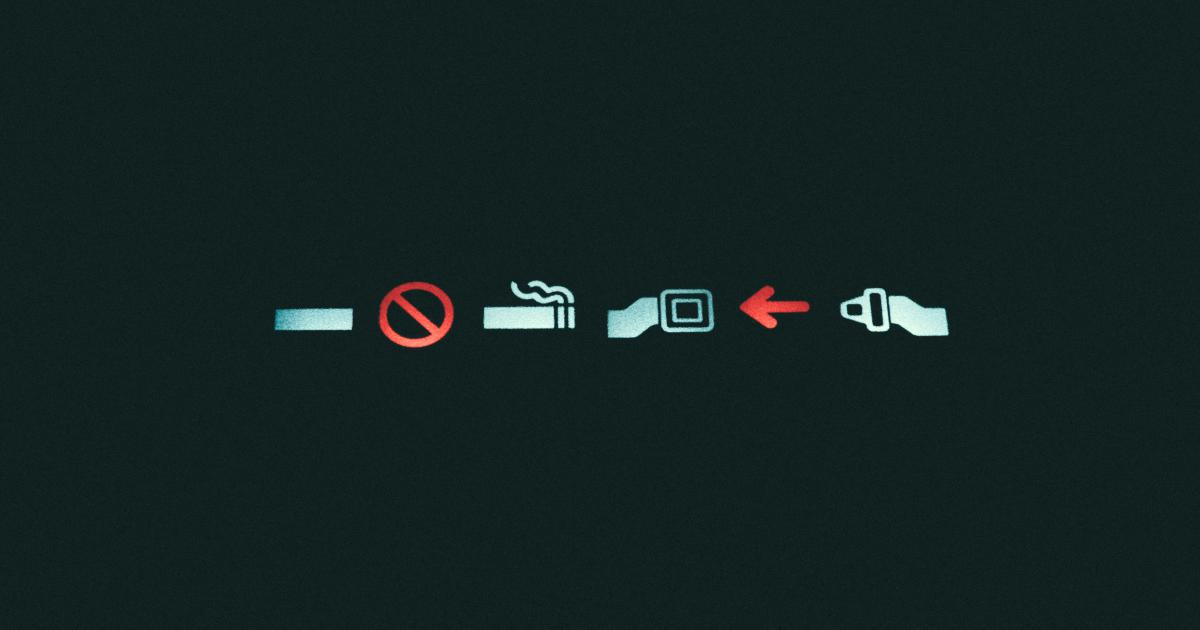
By using the browser's developer tools, you can easily monitor and troubleshoot any issues with your website's browser caching implementation.
Validating Browser Caching with Online Tools
In addition to the browser's built-in developer tools, there are several online tools that can help you validate and analyze the browser caching behavior of your website. Here are a few options:
PageSpeed Insights: Google's PageSpeed Insights tool not only analyzes your website's overall performance but also provides specific recommendations for improving browser caching.
GTmetrix: GTmetrix is another popular web performance analysis tool that includes a comprehensive report on your website's caching configuration and recommendations for optimization.
Pingdom Tools: Pingdom Tools offer a website speed test that can help you identify caching-related issues and provide suggestions for improvement.
WebPageTest: WebPageTest is a powerful tool that allows you to analyze your website's performance, including detailed information about browser caching, from multiple locations and devices.
By using a combination of these tools, you can thoroughly assess the effectiveness of your browser caching implementation and make any necessary adjustments to ensure optimal site speed and user experience.
Advanced Browser Caching Techniques
While the basic browser caching techniques discussed so far are highly effective, there are also some advanced methods you can use to further optimize your website's performance. These techniques can be particularly useful for websites with large amounts of content or complex caching requirements.
Leveraging a Content Delivery Network (CDN)
A Content Delivery Network (CDN) is a network of geographically distributed servers that can serve your website's static content (such as images, CSS, and JavaScript files) from the server closest to the user, reducing the distance the data has to travel and improving page load times.
CDNs typically have their own advanced caching mechanisms that can complement and enhance the browser caching you've already implemented. By using a CDN, you can take advantage of their global infrastructure, robust caching, and optimized delivery to further boost your website's speed.
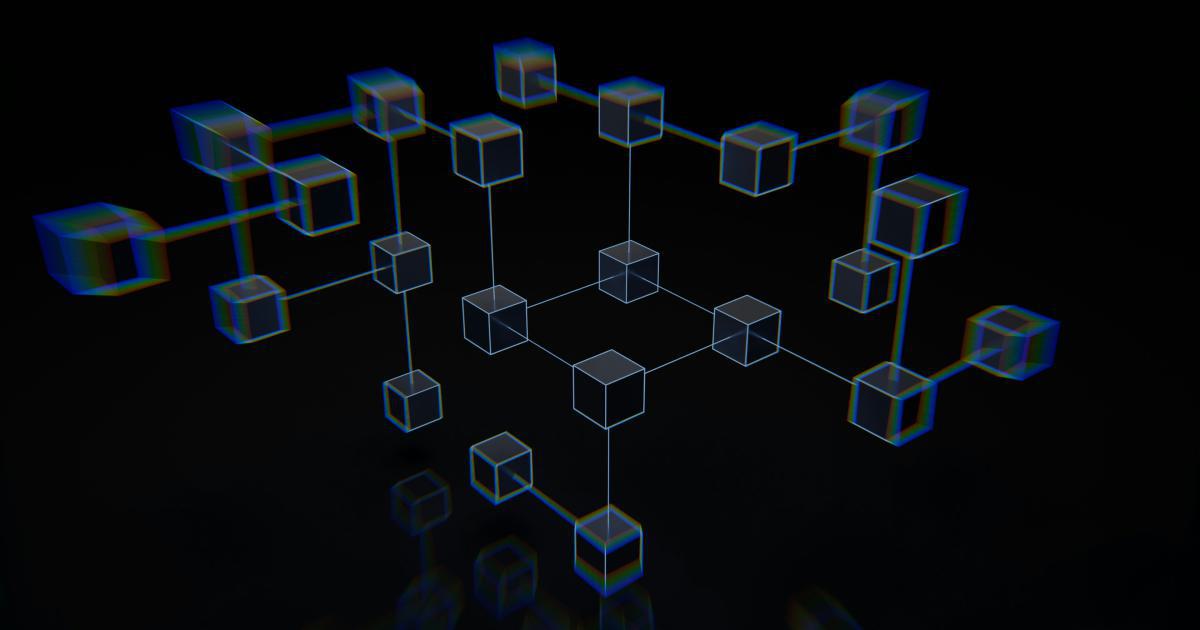
Implementing Intelligent Caching Strategies
Beyond the basic caching directives, you can implement more sophisticated caching strategies to better manage your website's resources. This may include:
Cached Invalidation: Manually invalidating cached resources when content changes, ensuring that users always see the latest version of your website.
Versioning: Appending a version number or unique identifier to your static resource URLs, allowing you to control when the browser should fetch a new version of the file.
Lazy Loading: Deferring the loading of certain resources (such as images or videos) until they are actually needed, reducing the initial page load time.
Asynchronous Loading: Loading certain resources (like JavaScript files) asynchronously, so they don't block the rendering of the main content.
These advanced techniques require more complex implementation, but they can provide significant performance gains for websites with large or frequently changing content.
Utilizing Browser-Specific Caching Directives
Different web browsers may have their own specific caching directives and behaviors. While the general caching techniques we've covered so far work well across most browsers, you can also leverage browser-specific caching directives to further optimize the experience for your users.
For example, the Pragma header is a legacy HTTP header that can be used to control caching in older versions of Internet Explorer. The Service-Worker-Allowed header can be used to enable caching with service workers in modern browsers.
By understanding and leveraging these browser-specific caching mechanisms, you can ensure that your website's performance is optimized for all users, regardless of the device or browser they are using.
Conclusion
In today's fast-paced digital landscape, optimizing website speed has become a critical factor in delivering exceptional user experiences, improving search engine rankings, and ultimately driving business success. By leveraging the power of browser caching, you can instantly boost your site's performance, ensuring that your content and resources are delivered to your users quickly and efficiently.
Throughout this comprehensive guide, we've explored the fundamental concepts of browser caching, the importance of HTTP headers, server-side configurations, monitoring and validation techniques, and advanced caching strategies. By implementing these strategies, you'll be well on your way to creating a lightning-fast website that keeps your users engaged and satisfied.
Remember, website performance optimization is an ongoing process, and it's important to continuously monitor and refine your browser caching implementation to ensure that it remains effective as your website and user base evolve. Embrace the power of browser caching, and watch your site's speed and user experience soar to new heights.